Meta-owned social networking site Instagram has been around for years, and its popularity is only booming. Its fame is as crazy among the millennials and the Gen z as it is for brands and prominent figures.
Do you know Instagram is also among the most used apps in the world? If you don’t believe us, you must see the worldwide rankings on Google!
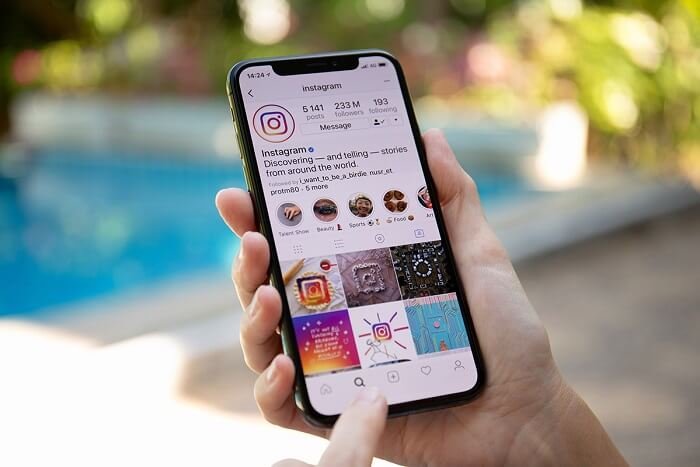
Anyways, if you have to ask us, we know how much time we devote to this app alone! We can spend hours scrolling down reels and posts in the feeds, and there won’t be a single bored bone in our bodies. But that doesn’t mean Instagram does not have its downs that gives us migraines! We all know because we all have been there, right?
So, tell us, have you been getting the We’ll try again once there’s a better connection alert on the platform too? We’ll assume the answer is yes if you’re here spending time reading our blog instead of scrolling through reels.
Don’t worry if you’ve tried everything and still can’t come up with a solid fix. We specifically made this manual for you in the hopes that it will help you resolve the problem. So, you can stick with us until the end to learn more about it.
Why did you get this error, and is it possible to get rid of it?
Before we fix the error, don’t you want to know what caused it in the first place? This would help you take measures and avoid the errors from occurring altogether.
So, when did you think this warning popped up in front of you? Perhaps when trying to upload multiple photos or videos on the app? Did you intend to use the carousel feature but were struck with this alert instead?
We know how aggravating it is that you couldn’t upload those photos. Don’t worry, though; this is what really caused the problem, and you are not the only one who is experiencing it. Instagram users that have this issue frequently and repeatedly complain about it.
While you were preparing to upload, Instagram might have assumed that your connection was slow. However, if you think this isn’t the case, then it’s just an Instagram glitch.
But we often wonder: Is it possible to get rid of the error? Well, let us cut the chase. The answer is yes, and that too effortlessly.
Let us walk you down to fix the error in the sections below.
Remove the tagged accounts
We all know that one unwritten social media rule is to tag our friends’ accounts, but what if doing so poses this error? Yes, you read this right!
Therefore, we advise you to remove the accounts you’ve tagged in your photos and videos. You can re-upload without tagging anyone or tap the x icon next to their username if you’ve already done so.
If you use Instagram frequently, you are aware that once the post has been uploaded, you can still tag them. But if you’re new, we’ll explain the steps to you.
Step 1: Once the post is shared on your Instagram account, go to it again.
Step 2: Do you see the three vertical dots in the upper right corner? Please click on it.
Step 3: A list of options appears in front of you—select Edit.
Step 4: You will be able to see a Tag people option; click on it.
Step 5: Tap anywhere on the photo, and Who’s this? Option appears. Please search for a user and tap on their names on the search result.
Repeat the process if you need to tag multiple accounts, and tap on the check mark option present on the top right.
Add auto-generated hashtags
We know that using #hashtags properly will result in the right platform engagement. Many Instagram users, from average users to influencers and celebrities, use them regularly in their captions.
According to several reports, this problem may also occur if you type hashtags instead of selecting the ones Instagram generates.
We all know how hashtags work. You upload a post or video and head to the caption section. Suppose you take a group picture with friends. You might add tags like #friendsgroup, right?
Once you add this hashtag, a lot of hashtags will automatically be recommended to you. These are what Instagram refers to as auto-generated hashtags. So, we are advising you to choose these automatically produced hashtags rather than typing your own.
Consider trimming the video clip
Videos are one of the most interesting post formats on Instagram. And more individuals are using it now, whether it be through posts, stories, or IGTV. However, what if this unexpected issue arises and prevents our video from uploading?
There might be two reasons why this error is occuring here. A little trimming would help here because, according to various reports, Instagram forbids sharing non-native videos. Also, even an excessively long video can cause trouble, so we should not take any chances and trim it regardless of the issue.
If you’re unsure how to do it, we’ll explain it below.
Step 1: Hit the icon on Instagram. It is present at the top right of the home screen.
Step 2: Choose the video you wish to trim and upload.
Step 3: Tap on the right arrow at the top right to continue.
Step 4: Can you spot a Trim option at the bottom left corner? Tap on it.
Step 5: Trim the video as needed and click on Done.
Step 6: Hit the Next button, add a caption, and Share.
Switch codec to H.265
We advise switching to H.265 if you have tried fixing the issue using every technique available to you without luck. However, this only applies to the videos you post.
Don’t worry if you don’t know how to do it; numerous video converting tools are available online.
You must type in a few keywords, such as top free H.265 converter online. Hopefully, the error will be fixed if you successfully convert your videos from H.264 codec to H.265.
Wrapping up
It marks the end of our blog, where we have discussed fixing “we’ll try again once there’s a better connection” on Instagram.
We learned quickly that this error typically appears when we attempt to upload numerous posts or videos at once using the app. However, if there are issues, there are also fixes. Whether removing tagged accounts or using auto-generated hashtags, we walked you through each of them. Additionally, we advised trimming the clips before converting their codec to H.265.
So, tell us, was today’s how-to blog able to solve your issue? We’d love to hear about it.
Frequently Asked Questions
1. Why can’t I upload the carousel post with a reliable wifi connection?
Try switching to your mobile data if you have a reliable wifi connection but are still having trouble. Also, make sure to update your app as well; bugs could be to blame for the mistake. Lastly, reinstall the application if none of the other fixes work.
2. Are third-party H.265 converters safe?
There are several converters accessible if you search online. And we frequently question if they are safe. But as long as you read the reviews and can tell they aren’t requesting any information that can subsequently put you in a jam, they are secure.




