Over the years, Microsoft has become one of the most popular platforms that cater to the needs of thousands of people across the globe. Microsoft Teams is a product of the leading company, Microsoft.
The platform is available through an app and website, making it easier for people to stay connected. The platform is designed specifically for teams to stay in the loop and communicate better with their company members or colleagues.
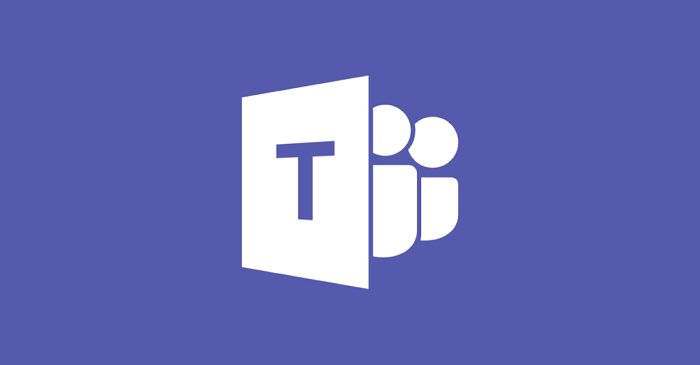
You can create groups by adding all your team members and sharing your day-to-day work life. It also lets you text your group members separately. One can invite people through links, emails, and more. Additionally, you can also share PDF files, attachments, pictures, and more.
However, when you use Microsoft Teams, you will notice a small option named ‘status.’ The status basically defines your availability. For instance, if you are working, you can set it to be available. Similarly, if you are unavailable or do not want to indulge in work conversation, you can set it to offline mode too.
Your group members or people you talk to can see your status, meaning they get an idea if they should text you or not. Now, it can be tricky to be available at a certain time if you are a team leader or someone in a higher position. You may also want to let your team members know they can contact you whenever they want.
In such cases, you can set your status to always available. Unfortunately, many users struggle to find the option to change their availability status. Don’t worry. We have got you covered if you are struggling with the same!
In this article, we are going to break down the complete step-by-step process to set Microsoft Teams Status to always available.
With that, let’s get into the process right away below!
Method 1: Using Microsoft Teams Website and App
The Microsoft Teams Status you configure on your device updates people on your current status, like whether you’re currently in a meeting, away, or accessible. Microsoft Teams sets your status based on what you are currently doing. However, you get an option to set your status availability manually if you do not want Teams to update your status automatically.
So now let’s get into a step-by-step process of setting Microsoft Teams Status to Always Available via desktop.
Step 1: Open your browser and launch the Microsoft Teams website.
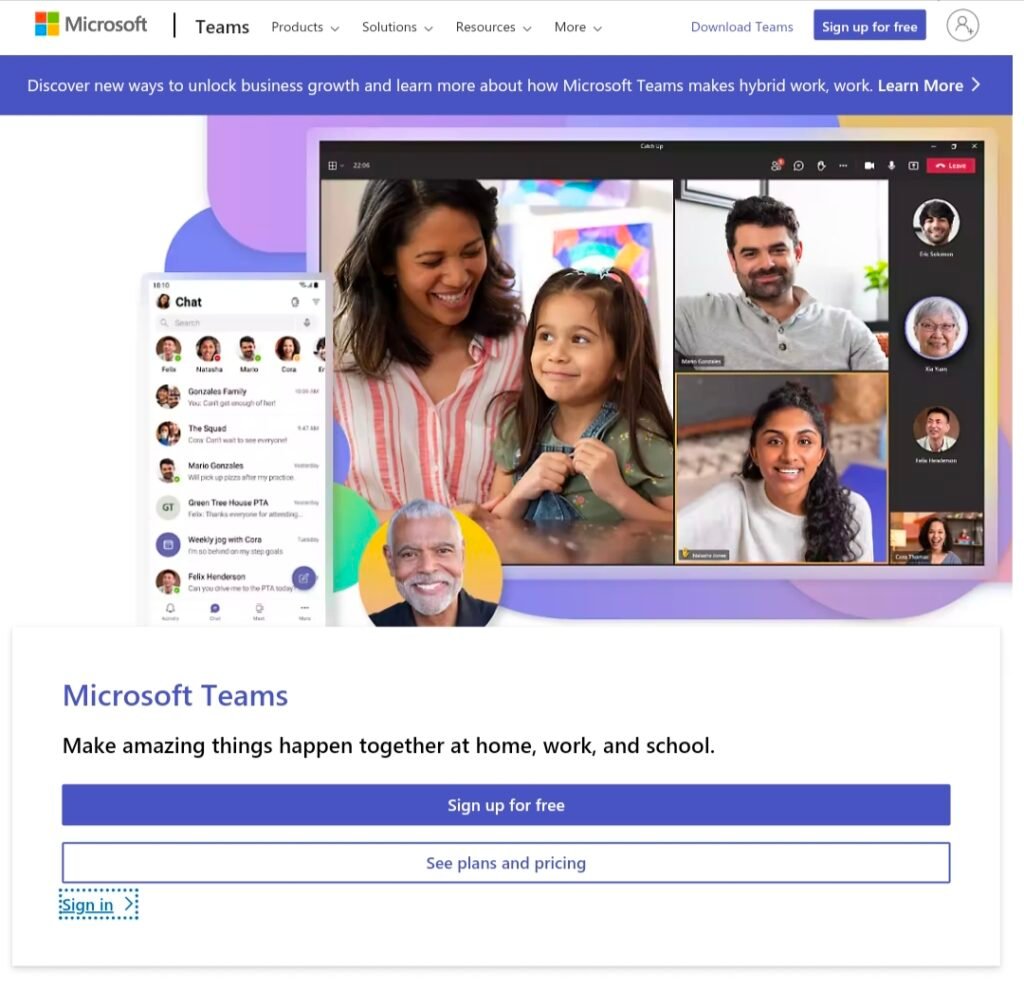
Step 2: Enter your email address and password to access your account.
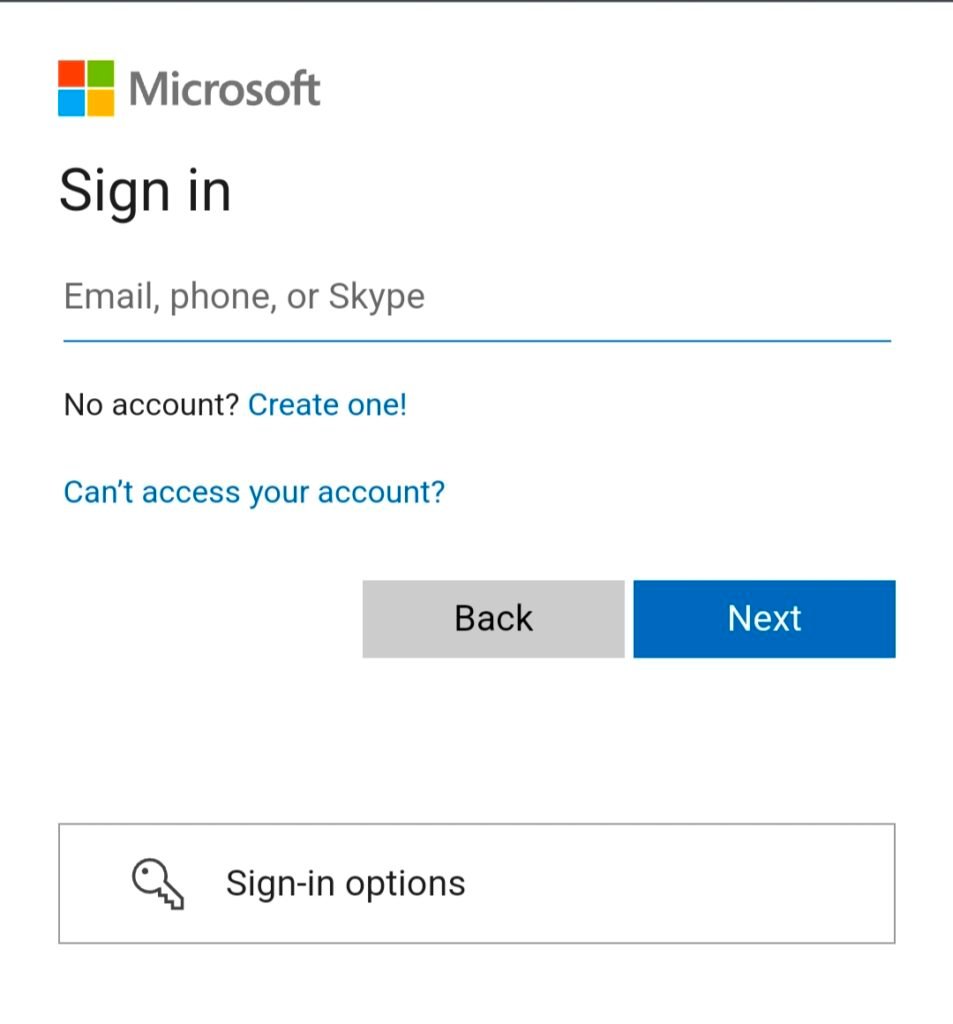
Step 3: You will be taken to the Team’s dashboard after logging in.

Step 4: Tap the Profile icon in the upper right corner of the screen.
Step 5: Next, click the status icon to the right of your name and choose “Available,” which is essentially the primary option you will see once the drop-down list is visible.
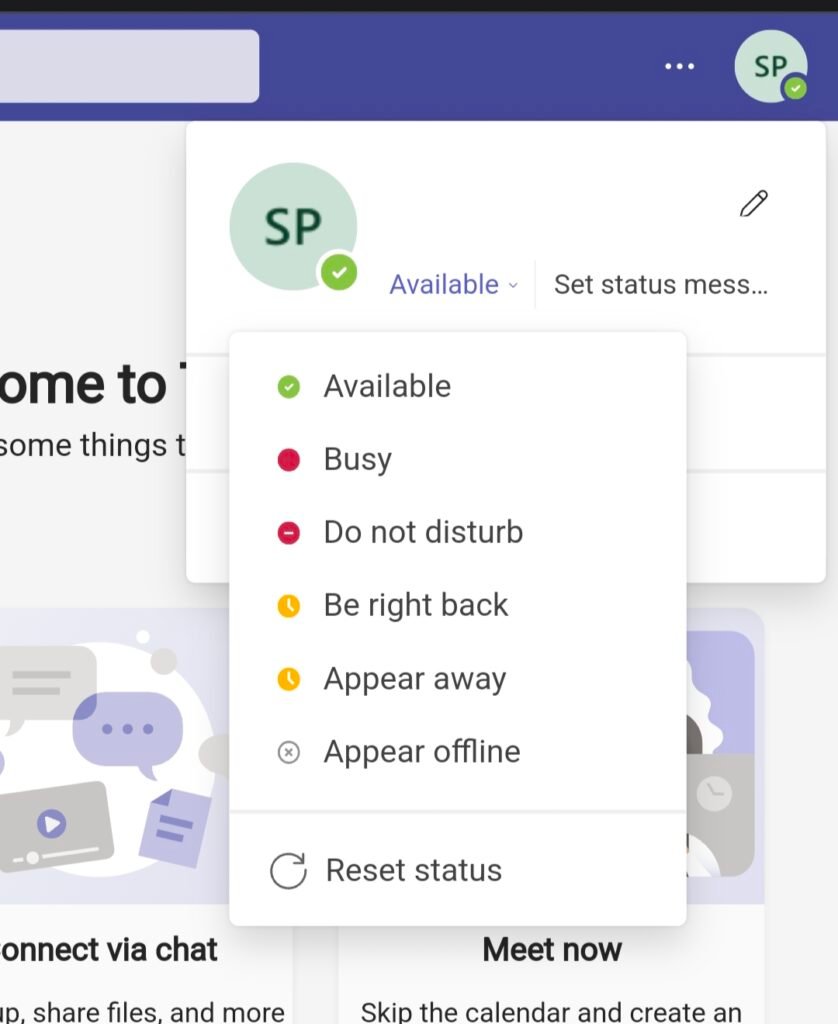
Now you have successfully set your Microsoft Teams status to always available via desktop.
Now, in detailed steps, let’s go over how to set Microsoft Teams Status to Always Available via the Teams app.
Step 1: Open the Teams app on your mobile phone.
Step 2: Enter your email address and password to access your account.
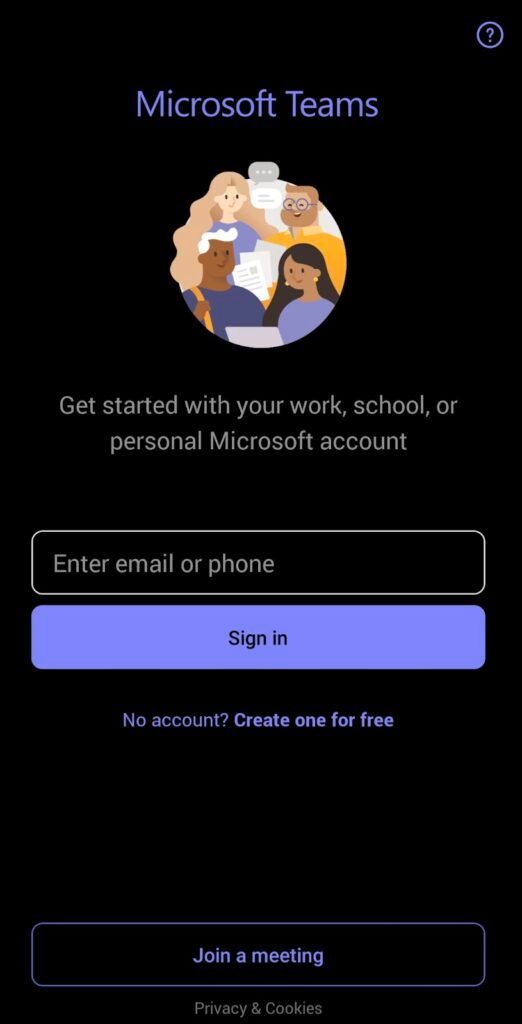
Step 3: After successfully logging in, you will be taken to the Teams homepage.
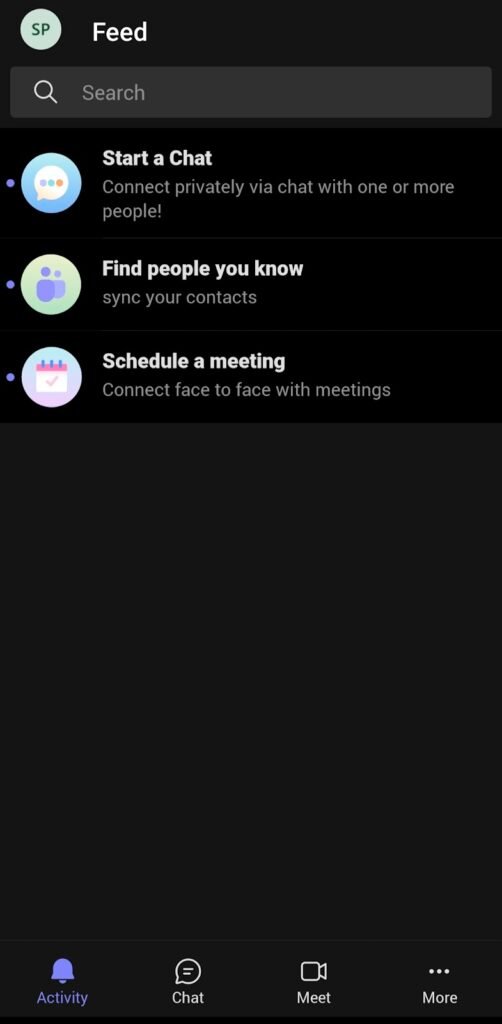
Step 4: Tap the Profile icon along with your profile photo in the upper left corner of the screen.
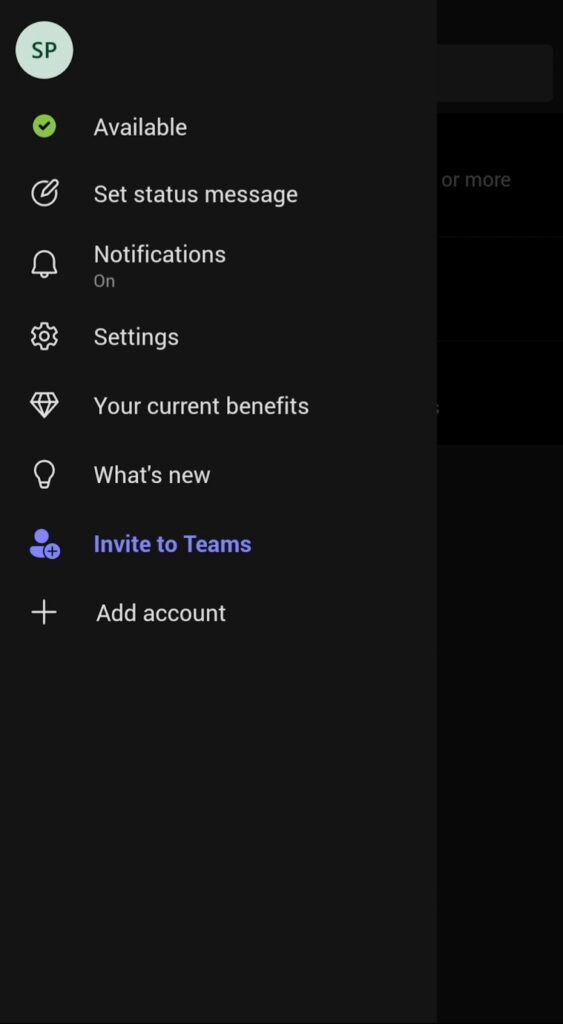
Step 5: Next, click on the choice exactly below your name and select “Available,” which is essentially the first option on the list you’ll see once the drop-down list is visible.

Teams might set the status automatically according to the activity, but once you’ve selected it manually, it will be set to Available until it is manually changed again. And now you have successfully set your Microsoft Teams status to always available via the Teams application.
Method 2: Third-Party Tools
Alternatively, because Microsoft Teams change your status to away when your PC goes to sleep, or you use the platform in the background, you can prevent the PC from going into sleep mode by using third-party tools and software. Move mouse and mouse jiggler are third-party web store tools that prevent your desktop from going to sleep or idle mode.
If you want to keep Microsoft Teams’ status active, using the app will be beneficial. Microsoft Teams will believe you are using your computer and will not immediately change your availability status.
Wrapping up
Now, small to some of the largest business organizations trust Microsoft Teams and use the platform to conduct their daily work conversations. Whether you are a small team or a part of a large corporation, you will find Microsoft Teams extremely user-friendly.
Over the years, we have been using the platform to run our day-to-day work and make communication between our team members easier. Luckily, the platform gives you the freedom to set your availability status so your teammates or work does not intervene in your personal life.
One can easily turn off the status to available or offline whenever they want, making it clear for your team members not to disturb you. However, if you want your team members to know that you are always available to help them, you can change your status availability to ‘always available.’
With the methods mentioned above, you can easily change your status anytime you want! So, what are you waiting for? Go ahead and try the method mentioned above!
We hope this article helped you in solving your queries. Let us know if our method worked for you in the comments section below!
Frequently Asked Questions
1. Is this feature really useful in professional environments?
In professional environments, you can configure your status in Teams to let people know when you are busy or not working. The small dot on your profile indicates whether or not you are available. In some cases, such as when you’re on a call or the app is running in the background, Teams will set the status automatically.
2. How do I prevent Microsoft Teams from auto-changing my status?
To prevent Microsoft Teams from changing your status automatically, make sure your PC is not in sleep mode. When your desktop enters sleep or idle mode, Microsoft will assume that you are no longer using the platform and will change your status to away. And the same happens even when you’re running the Teams app in the background.
3. Does the status change even if the app is running in the background?
Yes, if the Teams app runs in the background, the activity status will change from Available after a while. To maintain the available status, you need to have the app running.
Also Read:
How to Recover Deleted Telegram Account
How to Insert Mobile Phone Symbol in Microsoft Word
How to Fix “We need more info to redeem your gift card” on Google Play





4 Comments