Previously, if you wanted to watch a movie, you would have to visit a theater. Fast forward to 2022, theater is at our home with various online platforms that allow you to watch movies.
Ott platforms have been gaining significant popularity over the last couple of years. Such is the case with Netflix. Netflix is the go-to platform for many users when they want to watch TV shows or trending web series. The platform operates on a subscription model that allows users to watch movies, web series, and tv shows by paying a monthly or annual subscription fee.
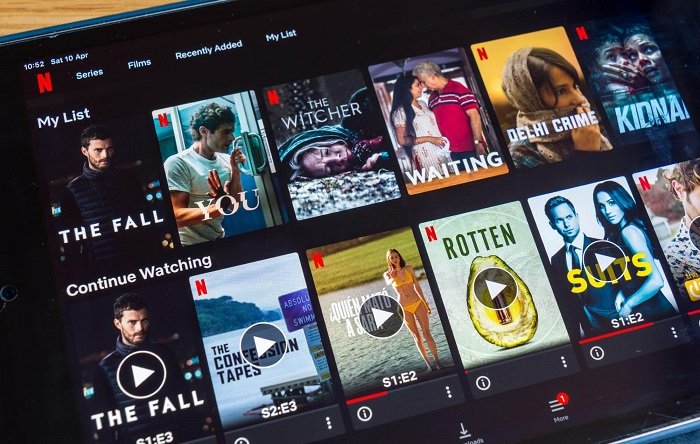
Many users of Netflix or any other OTT platform, for that matter, want to take screenshots to post on social Media handles or keep the screenshot in their Gallery as a memory from a movie or show. For instance, you found a fantastic scene or dialogue and want to take a screenshot of the same.
However, if you have tried taking a screenshot, you would know Netflix does not allow users to take screenshots or record the screen. While you can take screenshots of the dialogue, the screen will be black. So, can you really take a screenshot directly from Netflix on your iPhone or Android?
In this article, we are going to cover methods to take a screenshot of Netflix without the black screen on your phone. So, stick to the end to find out all the reliable methods!
Why Has Netflix Banned Taking Screenshots?
Netflix feels that taking screenshots on the app or website can be alarming. The platform does not allow taking screenshots to ensure that any user is pirating a movie or show. Netflix follows many piracy and copyright laws. Hence, it does not allow taking screenshots or recording the screen.
What Will Happen if I Try to Take a Screenshot on the Netflix App or Website on My Desktop?
Taking a screenshot on the Netflix application or the website using a desktop cannot be possible. If you try to take a screenshot on Netflix, you will get a black screen. You should follow the article below if you want to take screenshots on Netflix and avoid getting a black screen.
How to Screenshot Netflix Without Getting a Black Screen?
Officially, you will not be able to take a screenshot on Netflix without getting a black screen. A simple way to get the snippet of a movie or show streaming on Netflix is by using another device’s camera and clicking a picture on the screen.
You will not get a black screen using another device’s camera. Also, you must ensure not to use the screenshot or the clicked picture for any illegal purpose. You can follow the methods listed below to try out alternate ways of taking screenshots on Netflix.
Google Chrome
One of the easiest methods to take screenshots on Netflix is using Google Chrome. Let us take a look at the steps below!
Step 1: Open Google Chrome on your PC. If you do not have Google Chrome on your device, you can download it from https://www.google.com/chrome/downloads.
Step 2: You should open the Settings of Google Chrome by tapping on the three vertical dots icon at the top-right corner of the screen.
Step 3: Once done, you need to click on the “Advanced” tab, which will be visible on the left side of Chrome’s Settings panel.
Step 4: Under the “Advanced” tab, you should click on the “System” tab.
Step 5: You should click the “Use hardware acceleration when available” option. After you have clicked on it, you will disable the hardware acceleration in Chrome, allowing you to take a screenshot of Netflix.
Step 6: You should also restart Google Chrome to enable screenshots on Netflix. You will be able to see the “Relaunch” option to restart Chrome.
Step 7: Launch Netflix and go to the movie scene you want to take a screenshot. After this, you should press on Alt+PrtScr simultaneously, as it will capture a screenshot of the active screen and save it to the clipboard. You can also press the Windows key + Shift + S at once to take a screenshot using the Snipping Tool.
Step 8: You should drag the screenshot cursor if you are using the snipping tool to take the screenshot. Once done, you can edit and save the screenshot on Windows.
If you have a Mac, you should simultaneously press the Shift + Command + 4 keys to take a screenshot. It will allow you to draw a box around the screen area you want to capture.
Rave App (iPhone and iPad)
If you are an iOS user, you can download the Rave App. Below we have demonstrated a step-by-step guide on taking screenshots on Netflix through the Rave App.
Step 1: If you have an iPhone or an iPad and want to take a screenshot on Netflix, you should download the Rave application from the App Store. Rave is an application that allows users to take screenshots and watch movies or shows together on Netflix with friends.
Step 2: Launch the Rave application and create an account, as it is mandatory for users to sign in in case they want to stream Netflix with others.
Step 3: Once you create an account, you should tap the “+” icon at the bottom right corner of the screen.
Step 4: You should click on the tab that says Netflix and sign in with your credentials. You will be able to browse and search for shows and movies available on Netflix.
Step 5: Search for a movie or show and select it by tapping “Play.” It will load the film in the Rave app.
Step 6: You should go to the scene you want to capture by using the controls in Rave.
Step 7: Once done, you can take the screenshot of the scene by pressing the Volume Up and right side button or the top button and the Home button simultaneously on an iPhone. You can also take a screenshot on your iPad by simultaneously pressing the volume button and the top button or the home button.
XRecorder App (Android)
The above-mentioned method only works for iOS users. But that doesn’t mean Android users cannot take a screenshot on Netflix. XRecorder should be your go-to solution! Check out the steps mentioned below.
Step 1: For Android, you should download the XRecorder application from the Play Store, as it allows you to take screenshots.
Step 2: After installing the application, you should launch it and grant all permission to access the media files, as it will allow XRecorder to save the screenshots in the Gallery. You will also need permission to allow the XRecorder application to “display over other apps” or “draw over other apps.”
Step 3: You should also enable the still screenshot feature by tapping the small video camera icon on the right side of the screen. You will also need to click on the gear icon on the carousel menu. Lastly, tap “Screenshot” under the “Tools” section. It will add a small camera icon to your Android screen’s left side.
Step 4: Launch the Netflix app and go to the movie scene you want to capture.
Step 5: Tap the camera icon on the left side of the screen to take a screenshot. After taking a screenshot, you can see it in the Gallery of your Android device.
Wrapping up
Netflix has become one of the biggest OTT platforms to watch your favorite drama, movies, series, documentaries, and more. Netflix is home to thousands of movies. It is not surprising to see directors releasing their big movies and series on Netflix, considering its popularity worldwide.
Just like us, we know there are thousands of people who use Netflix every day in their leisure time. Next time you find an amazing scene or want to record something, you can wave goodbye to Netflix’s restrictions with the black screen.
The methods mentioned above will work seamlessly for all Android and iOS users to take a screenshot without the black screen. So, what are you waiting for? Go ahead and try the methods mentioned above!
We hope this article helped you take screenshots on Netflix without stressing about the black screen. Which method worked for you? Let us know in the comment section below!
Frequently Asked Questions
1. Is there any other application that will allow me to take screenshots on Netflix on PC?
Yes. You can download the Sandboxie application and launch the Google Chrome browser in a sandbox by using the app.
2. What if I still get a black screen in Windows when taking a screenshot?
You should check if you have disabled the “Use hardware acceleration when available” option and relaunch Chrome not to get a black screen.
3. Are there any other third-party applications to take screenshots on Netflix?
There might be several other third-party applications available on the internet. However, the ones mentioned in this article are reliable and easy to use.
4. Can I take screenshots on other OTT platforms using the tools mentioned above?
Yes. You can follow the same steps to take a screenshot on other OTT platforms.
Also Read:
How to See Netflix Password When Logged in (Without Resetting or Changing it)
How to Take Screenshot on Snapchat Without Them Knowing
How to Fix Can’t Take Screenshot Due to Security Policy





5 Comments