Within the world of social media, Snapchat outshines other competitors emerging as a unique social media platform. Well, at least it was initially until other social media platforms copied the story and live photo-sharing feature.
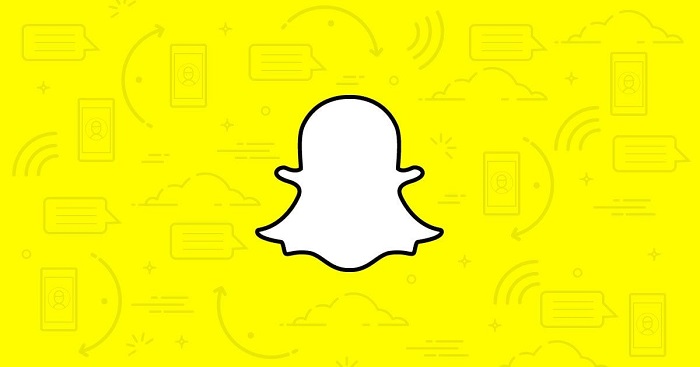
If you have been a social media user for a long time, you are probably aware of how Instagram, Facebook, and WhatsApp did not have the story feature. It was Snapchat that introduced the stories feature to the world. Not to lie, people were head over heels in love with Snapchat when it launched. Due to its extensive set of filters, live photo sharing options, and stories feature, the Genz and younger audience went crazy over the app!
Not to forget, celebrities were also flowing with the wave of love for Snapchat years back, and luckily, Snapchat continues to be loved by millions. Although the platform has undergone multiple changes over the years, it has only improved with each update.
One of the common reasons why people use Snapchat is to send each other ‘snaps.’ These snaps initially came with a time limit of 10 seconds. However, now you can record a snap of up to one minute and send it without any time limits. The purpose of snaps is to send live pictures and videos to your friends and family. Undoubtedly, the feature has been winning hearts for years now!
However, since you are aware that you can send pictures live to your friends, many times, you may want to send a nice picture from your gallery to your friends as a Snap. As a matter of fact, Snapchat allows you to send pictures from your camera roll to your friends on Snapchat, but it will be sent as a normal picture and not as a Snap.
So, the curiosity is still there about whether you can send photos from your camera roll as a Snap to someone on Snapchat. Like for a few seconds, and the other person doesn’t understand that you sent the picture from your gallery?
Well, the answer is YES, you can! In this article, we will help you explore all the possible methods that will help you send pictures from your gallery as snaps. So, without further ado, let’s get into the details!
Method To Send Photos from Camera Roll as a Snap on Snapchat
Before doing anything, you should check if Snapchat has storage access, which is the camera roll. Once you sign up for an account on Snapchat, you will receive a few options that ask for permission to access your gallery and other services. Ensure that you allow access to your gallery, which will make it easier to upload pictures from your gallery to Snapchat. Sometimes, you may reject access to your gallery. Here’s how you can fix it.
Step 1: Go to your “settings” and find the “app management.”
Step 2: Find the Snapchat application and click on it.
Step 3: Then, click on manage notifications.
Step 4: Enable the Storage option.
Once you allow Snapchat to access your gallery, you can go to your gallery and choose the picture you want to upload to Snapchat. Below the camera icon, you will spot the photo icon. You can also find the desired photo from the gallery. Once you get the photo, click on the “upload” button. Your photo will now be uploaded to Snapchat. You can edit the photos if you want by clicking on the edit button and making modifications to the photo.
You can also upload a picture from the camera roll to the chatbox. This feature will allow you to send your photo to your buddies with a single click. You can edit the photo with filter and editing options to look like it has been captured from the Snapchat camera. Save the edited photo to your camera roll. Now you can follow the below-mentioned steps to upload the edited picture as a snap.
Step 1: Install the LMK application on your smartphone.
LMK app is used to upload photos from your phone gallery to Snapchat.
Step 2: Connect the application to your Snapchat.
Step 3: Click on the ‘+’ button and ‘post.’
Step 4: You will see a camera icon in the left corner at the bottom of the interface.
Step 5: Click on it, and your camera roll will open.
Step 6: Select the photo you want to send as a snap.
Step 7: Click on ‘post to Snapchat.’
Step 8: Remove the sticker provided from the application.
Make sure you upload a single photo or video from this application at a time. It only allows uploading a single post from the camera roll.
The correct way to deliver photos from the gallery to Snapchat friends is through chat. Apart from that, any other methods are illegal. Snapchat does not allow the use of third-party applications like Phantom for iOS devices and Casper for Android devices may result in locking your account.
Alternative Method
If the above method does not work for you, don’t worry. Snapchat also provides a convenient and direct method to upload photos from the camera roll as a ‘snap.’
You can also follow a different method, which is very convenient, easy, and legal to use. Several filters allow uploading photos or videos directly from Gallery to Snapchat. Here’s how you can do it.
Step 1: Open the Snapchat application on your phone.
Step 2: When you open Snapchat, the camera will open. To the right of the capture button, you will spot a smiley icon, the filter icon. Click on it.
Step 3: When you click on the smiley-filter button, you will see different filters. At the bottom right corner, you will see an ‘Explore’ button with a magnifying glass icon. Click on it.
Step 4: Go to the search button on the top and type ‘Gallery.’
Step 5: You will see different filters named ‘Gallery.’ Click on any one of them.
Step 6: Once you choose the right filter, you will see an option to add a photo from the gallery. Click on it and select the photo.
Step 7: The photo will appear on the screen, and you must capture it with the shutter button.
Step 8: The photo will be clicked as a snap, and you can send them to anybody.
If you choose this method, the other user can see that you have used a gallery filter to upload the photo. But most of the users do not care about looking at the filters. This method is proper when you click an exciting photo and want to share it with your Snapchat friends as a snap.
You can also share videos with the same filter. All you need to do is click on the video and hold the capture button as long as the video goes, just like shooting a video on a regular camera.
Wrapping up
‘XYZ sent a Snap!’
The notification that makes you curious to see what the other person sent you! Well, we all get excited to see what our friends sent us on Snapchat, and seeing them having fun is one of the best feelings.
However, if you suspect that they didn’t click the Snap live, the picture seems like something coming from their camera roll. You now know how they are doing it!
With the methods mentioned above, you can send pictures from your gallery as a Snap to your friends too. So, make your Snapchatting with your friends fun by sharing images from your camera roll with them with the methods mentioned above.
We hope this article was helpful in finding your answers. Over to you. Are you enjoying the feature? Let us know in the comment section below!
Frequently Asked Questions
1. Will the other user know that you have uploaded a photo from the gallery?
It depends. If you directly send the photo from the gallery to Snapchat, it will appear as blue. The photo will not be counted as a snap and will be present in the chat box. However, if you use a gallery filter, the other user might notice by looking at the filter, but it will appear as a red snap. The photo will be counted as a snap and will not be saved in the chat until the user does it.
2. Do you always need to click pictures from Snapchat to send them as snaps?
If you do not mind sending pictures as a snap or not, you can always upload the photo from the gallery to Snapchat. However, if you want the photo to be counted as a snap, you can use the gallery filter mentioned in the blog.
Also Read:
How to Add Snapchat Filters to Existing Photos
How to See Old Deleted Instagram Photos
How to Recover Deleted Whatsapp Videos





3 Comments